息子が中学校に入学しました。
それに伴い、春休みに教科書類が大量に送られてきました。
中身を見てみてると良さそうな問題集ばかり。
我が家は基本的にドリル類は裁断して、スキャナーで取り込み、プリントアウトして使用していたのですが、学校で使うテキストを勝手に裁断するわけにもいかないし、でも間違えた問題は再度復習して欲しいし。もう一冊同じテキストを家庭用に購入しようかとも思ったのですが、テキスト類がほとんど市販されていないものばかりで、メルカリなどで見ても、元値の3倍で、しかも書き込みがあったりで躊躇していました。
ノートに解いてもらおうかとも思ったのですが、宿題はテキストに書き込んだものを提出だったり、白地図などテキストに書き込んだ方がやりやすそうな問題もちらほら。
で、以前から気になっていた書いた文字が消せるアプリ「宿題スキャナー」を試してみました!
1週間お試し確認の画面が出るのでOKを
(1週間で解約したい場合は期間内に解約して下さい)
②鉛筆で書き込んだテキストを撮影
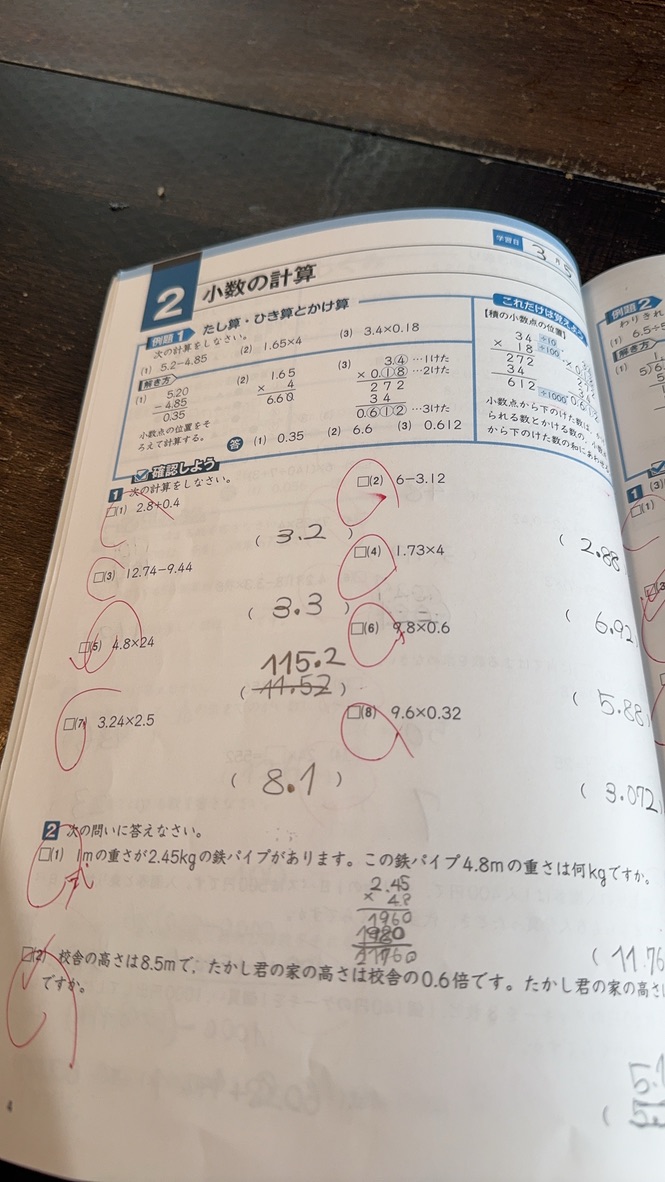
魔法のように鉛筆の文字を消してくれるのです。
結果がこちら↓
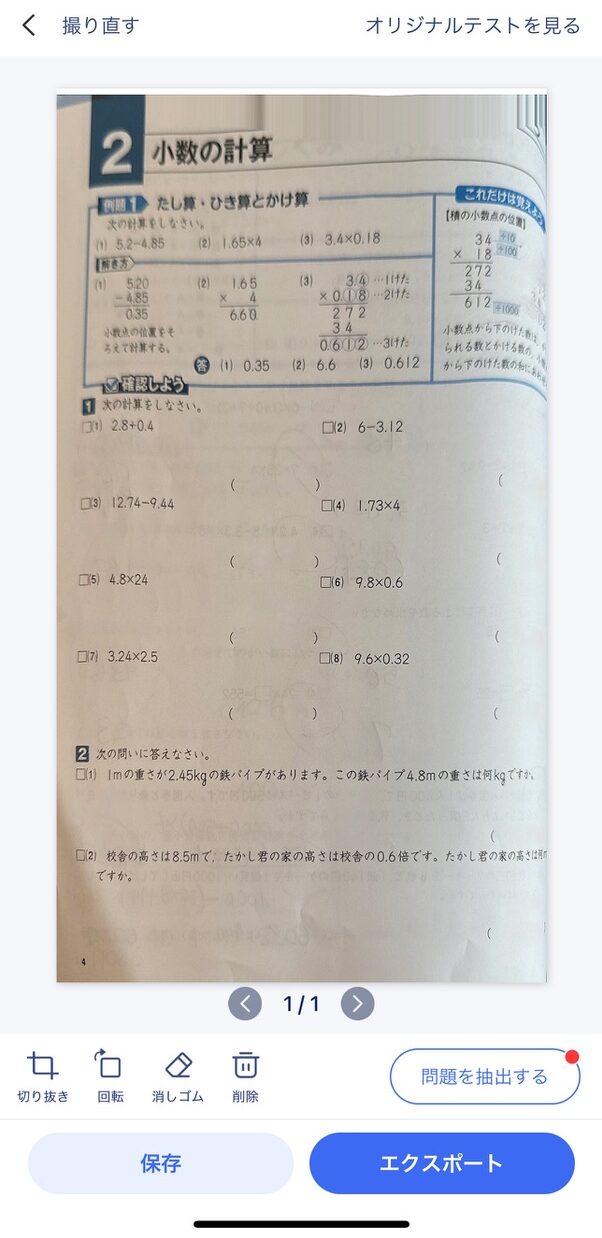
Screenshot
見事に鉛筆の文字と丸つけの跡が消えています!!
なんで!??めちゃくちゃ感動!!
鉛筆の文字の消えた問題を保存します。
③「保存」ボタンを押すと「私のファイル」というフォルダに入っていきます。
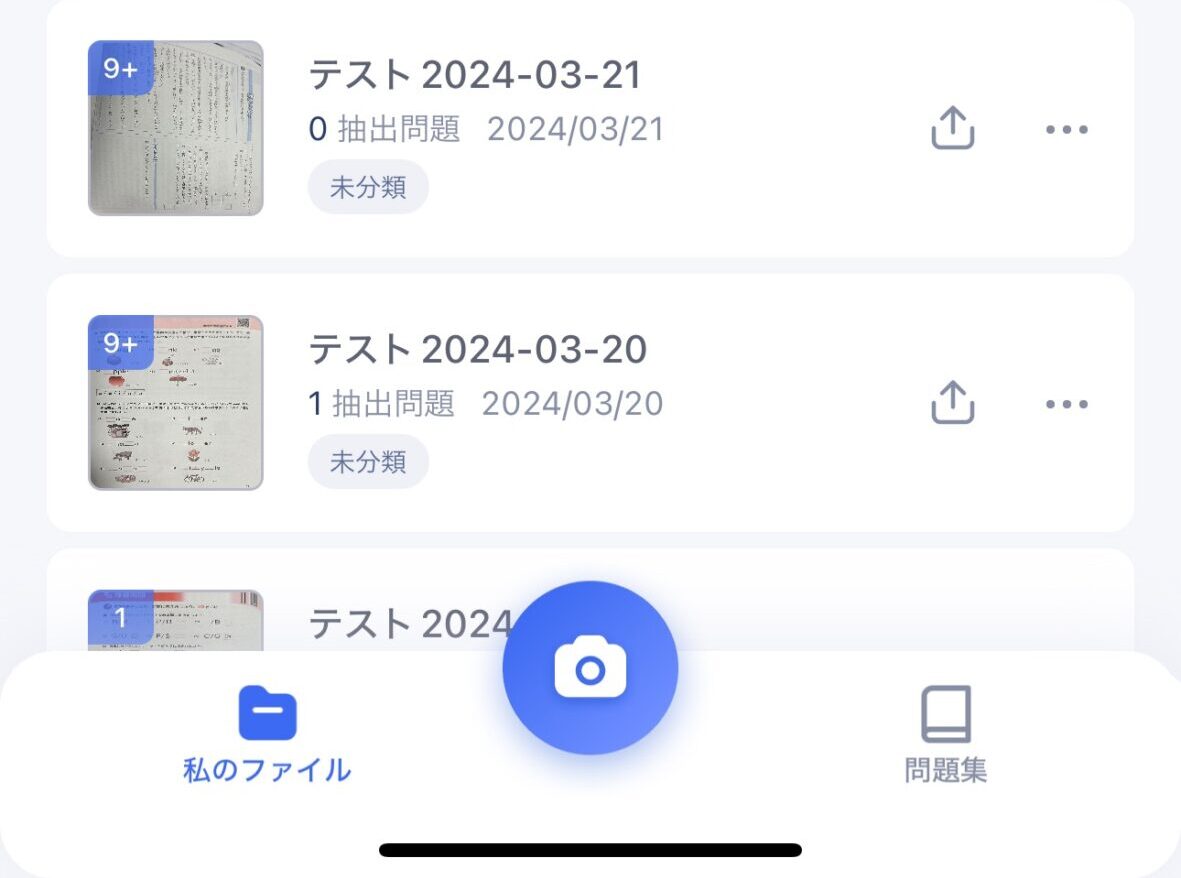
Screenshot
撮影する際、1枚だけ撮影したいときは「1枚」を選択
一枚のプリントを撮影する時に便利。
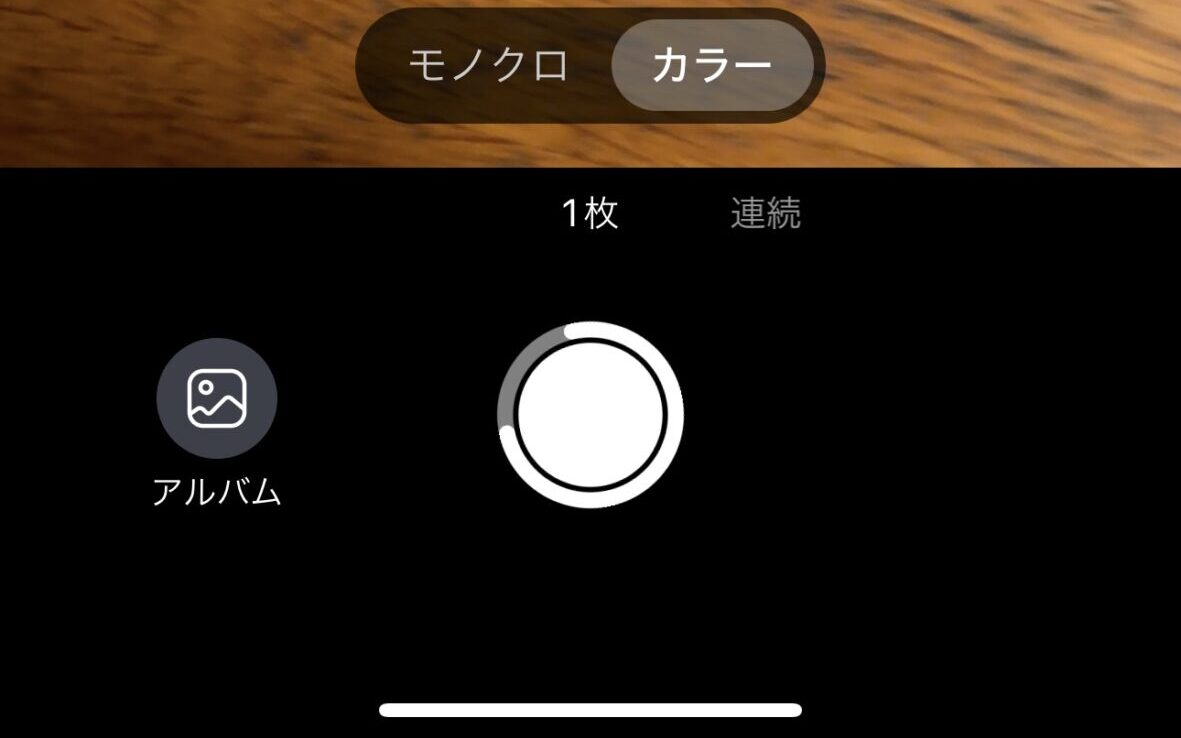
Screenshot
何枚も連続して撮影したい時は「連続」を選択すれば、どんどん写真撮影を進めることができ、最後にまとめて筆跡を消してくれます。
テキストを何ページも撮影したい時に便利。
春休みの宿題のテキスト、各ページ少しずつ間違っていたので、「連続」を選択して、どんどん撮影していきました。
1冊全て撮影すると、問題を解く前のテキストが一冊出来上がります。
さらに便利なのが間違えた問題だけを抽出する機能。
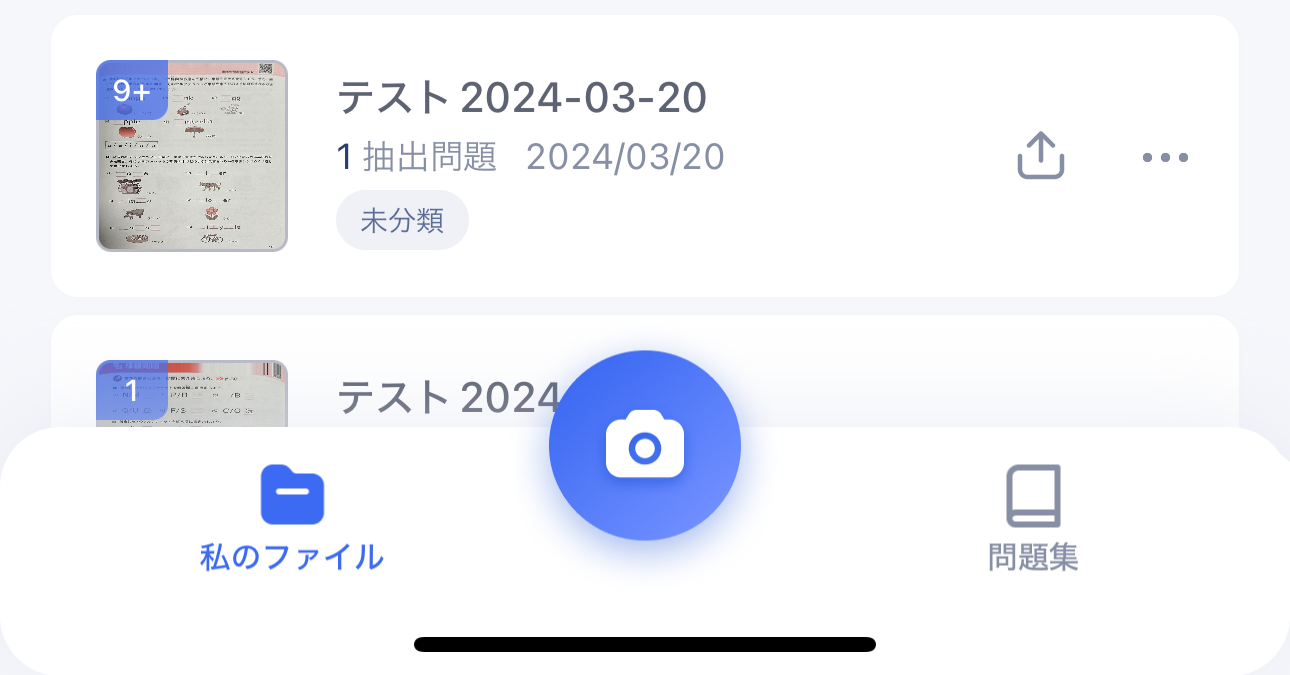
①「私のファイル」から抽出したい問題集を選択
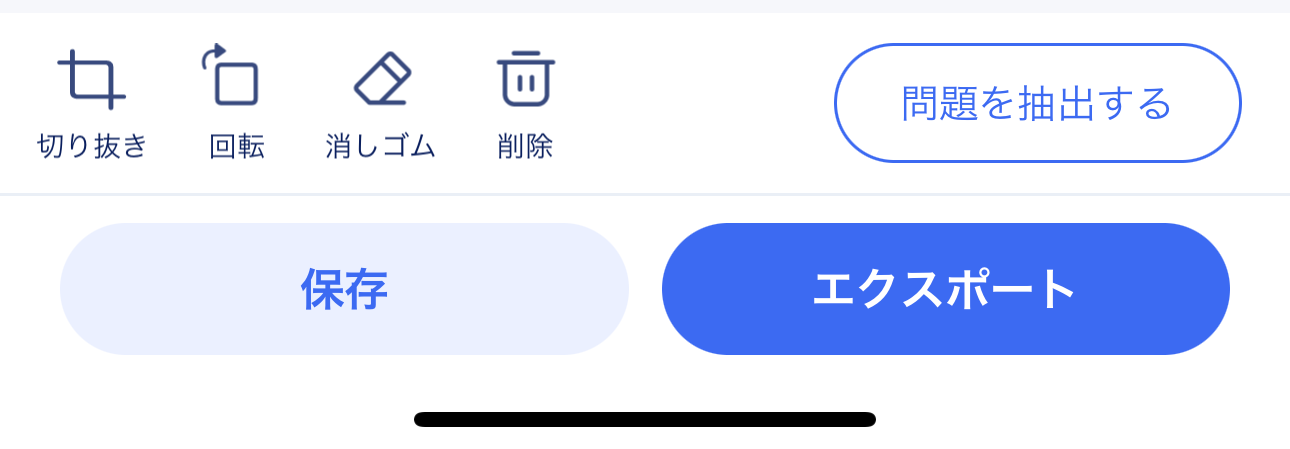
②「問題を抽出する」ボタンをクリック
③「➕」ボタンを押すと抽出したい問題を増やしていくことができます。
④問題が全て選択できたら、「問題集に保存」をクリック
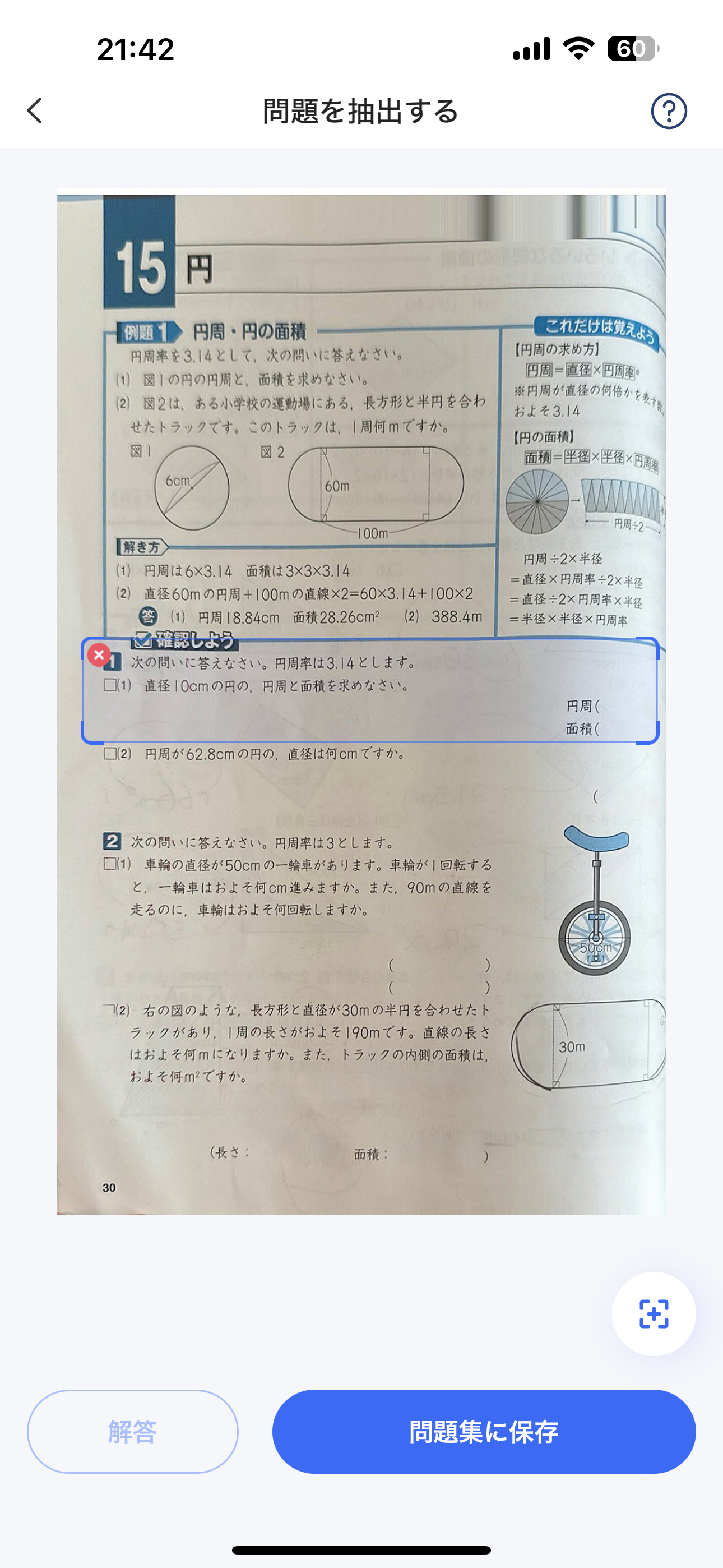
⑤「保存」ボタンをクリックし、「問題集」フォルダを見てみると、先ほど抽出した問題が表示されます。
⑥抽出した問題だけで、テスト問題集を作成するので、画面右上の「テストを作成」ボタンを押します。
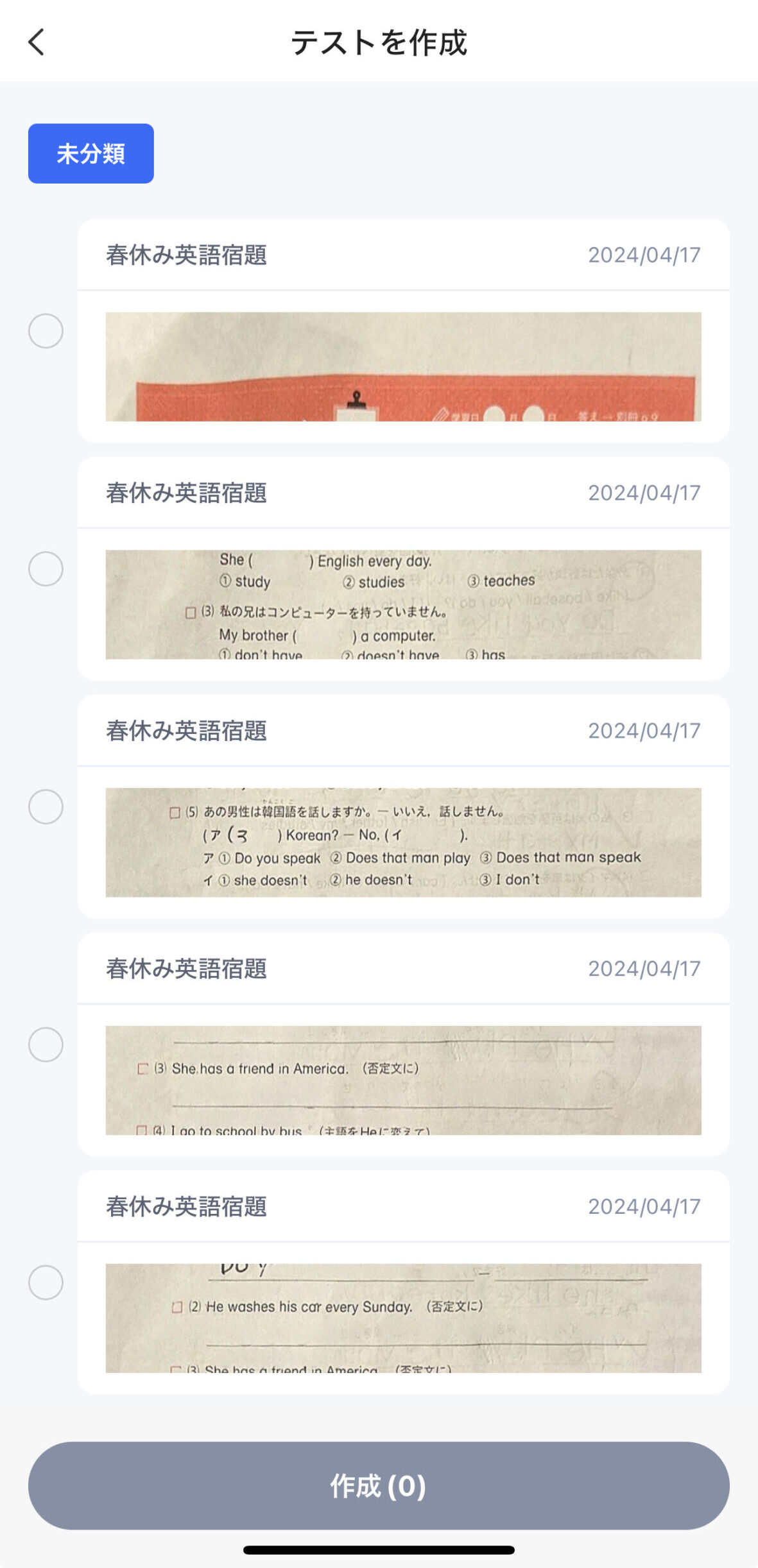
⑦テストに、入れたい問題にチェックを入れ、「作成」を選択
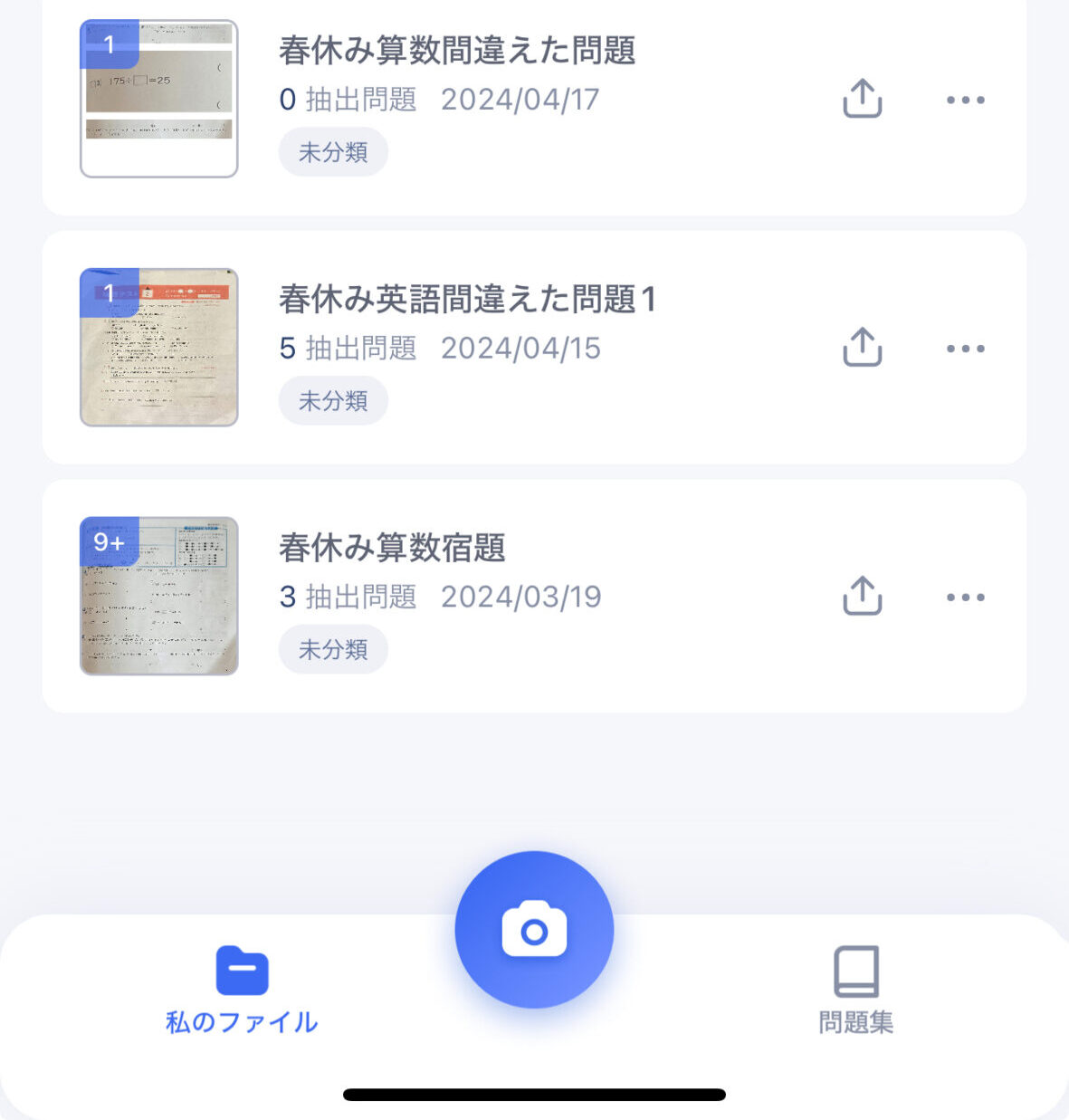
新しいテストができました。
これらに名前をつけた方が見やすいので、
⑧「保存」を選択後、ファイル名を入力します。
すると、「私のファイル」の中に先ほど作成したテストが表示されます。(例:春休み英語間違えた問題)
この機能を使うと間違えた問題だけの問題集が出来上がります。
この機能、模試などで間違えた問題だけを集めるのにすごく便利な機能ですよね!もっと早く知りたかった。。。
ただ、抽出する際に、抽出サイズを選べるのですが、サイズを大きくし過ぎると、印刷した際にこんな感じになってしまいます。
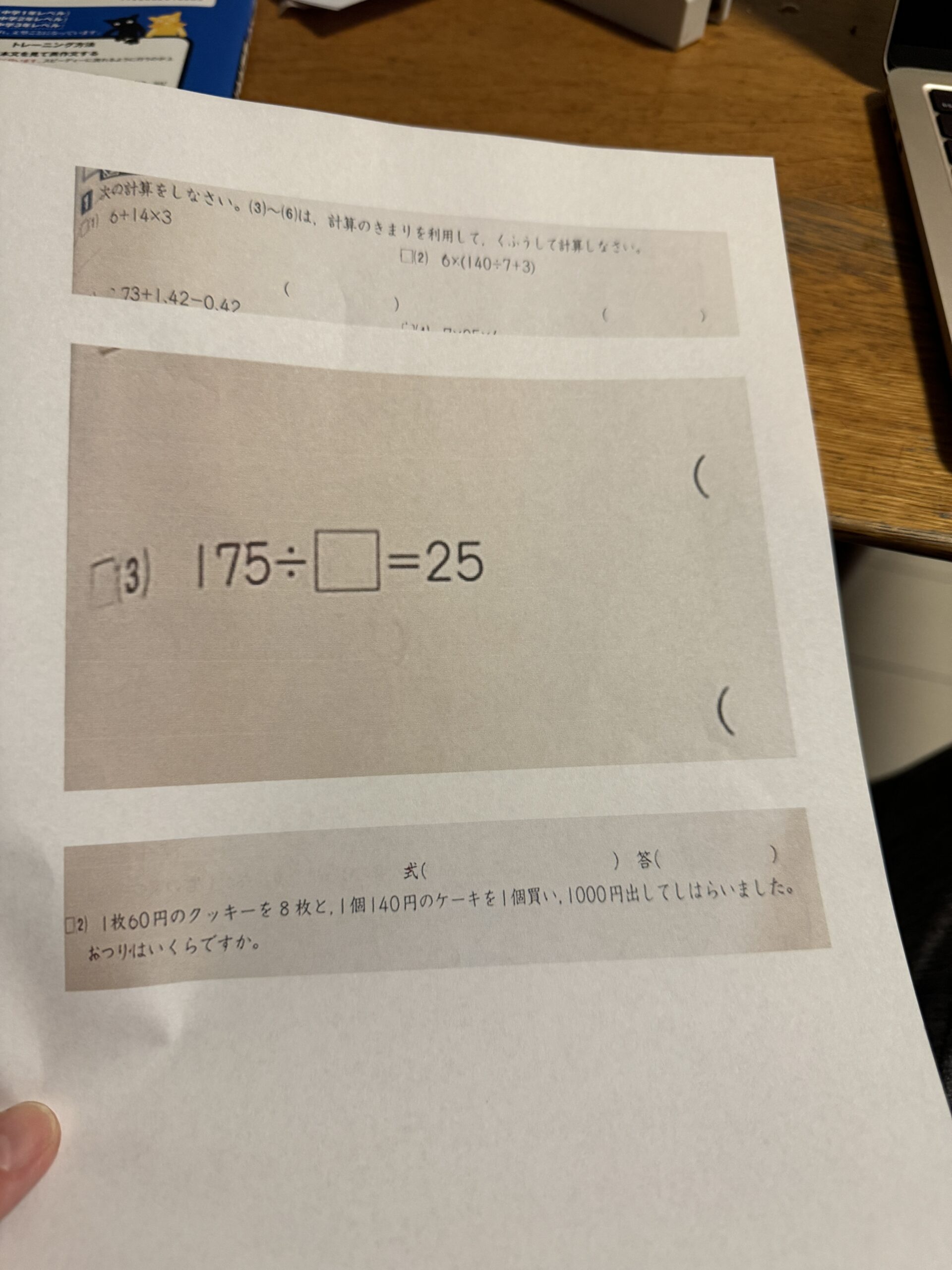
ある程度大きさを考えて抽出しないといけないですね。
欠点と言えば、若干文字が曲がった感じになるところがある点です。後はインクの減り。どのくらい減ってるのかは分かりませんが、写真を印刷するのと同じ感じだとかなり減ってしまいそうですね。
まだまだ使いこなしている訳ではありませんが、今のところは概ね満足しています!
とりあえず、消える瞬間が気持ち良い!!
学校のタブレットで解いた問題も消せたので、そちらも撮影後、保存して印刷して復習するようにしています。
気になった方は無料登録期間だけやってみるのも良いかも!
ちょっと感動したアプリでした。




コメント